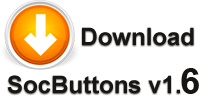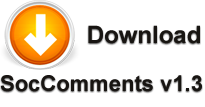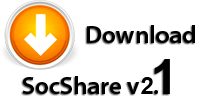Простая разработка компонентов Joomla с помощью Component Creator

Сервис Component Creator от Jensen technologies позволяет автоматизировать все эти утомительные задачи. Он позволит вам создать собственный компонент, не набирая ни единой строки кода.
Вот как Component Creator работает:
Шаг 1. Создайте аккаунт
Зарегистрируйте аккаунт пользователя по адресу http://www.component-creator.com.
Component Creator позволяет разрабатывать простые компоненты совершенно бесплатно. Хотя, они требуют деньги за дополнительные функции и техническую поддержку.
Шаг 2. Создайте свой первый компонент
После авторизации, нажмите на кнопку «Добавить компонент».
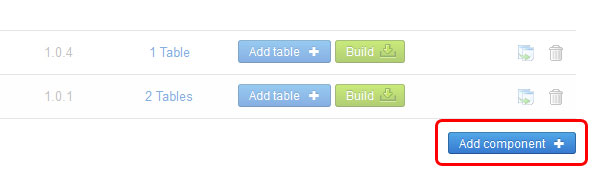
Введите основную информацию. Вот список наиболее важных полей:
- Имя компонента. Используйте префикс com_ например: com_supercomponent. Обязательно вводите уникальное имя.
- Отображаемое имя. Под этим именем ваш компонент будет отображаться в выпадающем меню Компоненты панели администрирования Joomla.
- Целевая версия - это совместимость с версиями Joomla. Поддерживаются версии от 1.6 до 3.1.
- Убедитесь, что заполнили все поля, перед тем как нажать «Сохранить компонент».
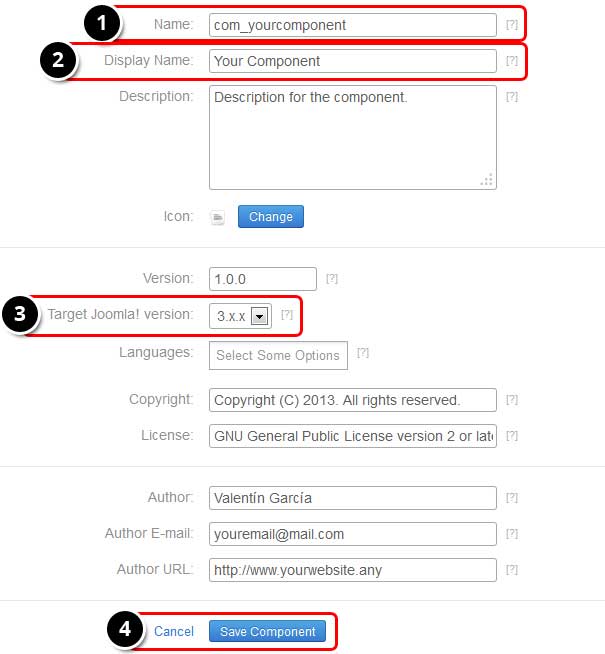
Вы должны увидеть сообщение об успешном сохранении:

Шаг 3. Добавьте таблицы
Добавляя таблицы, вы получите серверный и внешний интерфейс управления своим контентом.
Нажмите кнопку «Добавить таблицы вручную».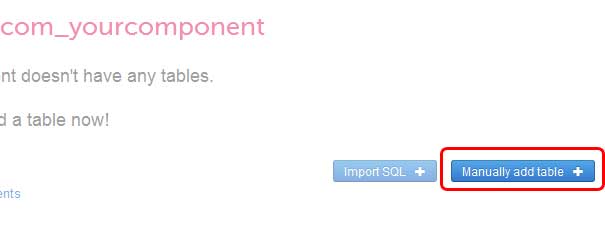
- Впишите название таблицы, используя префикс #__вашкомпонент, например: #__вашкомпонент_моятаблица
- Отметьте этот флажок, чтобы получить доступ к списку таблиц через панель администрирования. Используйте множественное число в качестве названия, например: Мои таблицы
- Отметьте это флажок, чтобы иметь доступ к режиму формы в панели администрирования. Введите сюда название в единственном числе.
- Отметьте этот флажок, чтобы включить внешний интерфейс.
- Отметьте этот флажок, чтобы включить Список контроля доступа.
- Прежде чем нажимать кнопку «Создать таблицу», убедитесь, что правильно заполнили поля
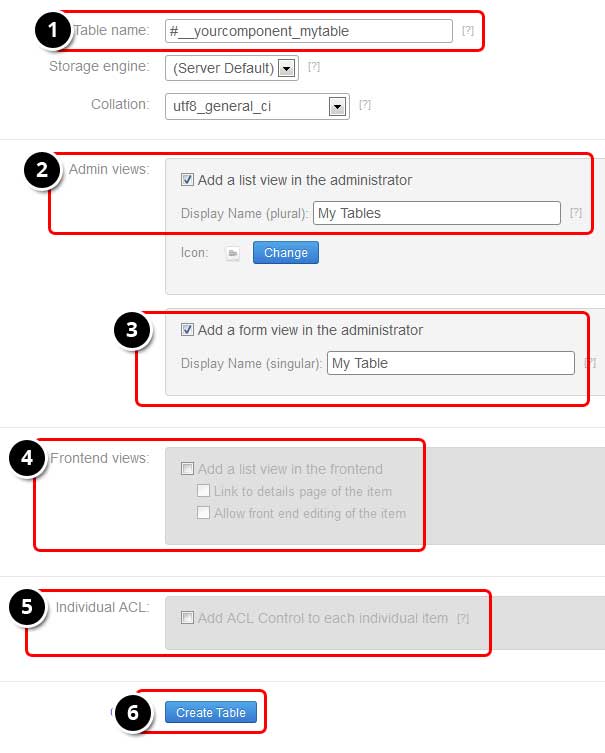
Вы увидите уведомление об успешном создании таблицы. Некоторые стандартные поля будут добавлены в неё автоматически, например идентификатор, порядковый номер и состояние.

Шаг 4. Добавьте поля в свою таблицу
Вам могут понадобиться собственные поля для управления контентом.
Нажмите «Добавить поле»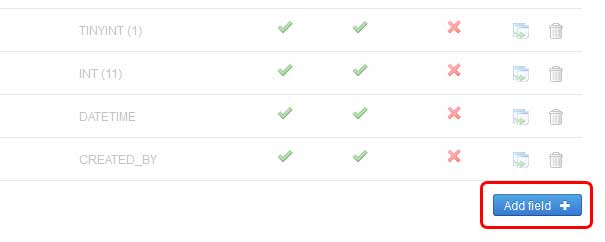
- Название поля - это уникальное имя; используйте символы в нижнем регистре без пробелов.
- Тип поля; Например, текстовое поле, флажок, переключатель и так далее.
- Необязательные поля.
- Отметьте этот флажок, чтобы включить режим формы и назначить ему своё имя.
- Отметьте этот флажок, чтобы включить просмотр в виде списка.
- Убедитесь, что верно всё заполнили, перед тем как нажимать «Добавить поле»
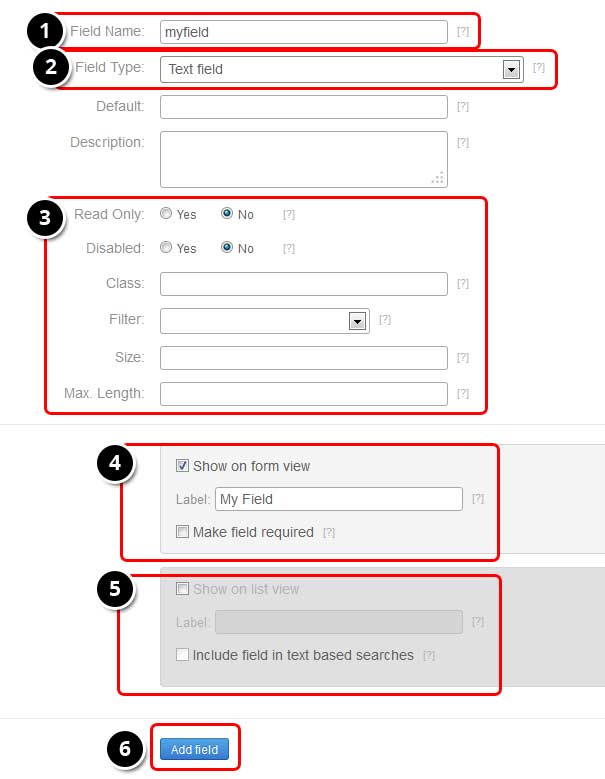
Шаг 5. Подготовьте компонент
Теперь у нас есть свой компонент с одной таблицей. Пришло время сгенерировать установочный zip пакет.
- Нажмите кнопку «Подготовить» справа или в списке своих компонентов.

Вы увидите сообщение о том, что расширение было успешно создано. Файл расширения должен называться примерно так: com_вашкомпонент-1.0.0.zip.
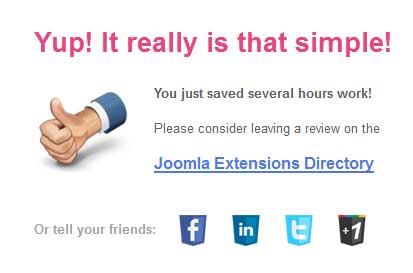
Шаг 6. Установите компонент
Компонент можно установить обычным способом. Зайдите в Расширения >> Менеджер расширений >> выберите свой архив >> нажмите Загрузить и установить
Чтобы видеть свой компонент в действии, откройте Компоненты >> Ваш компонент.
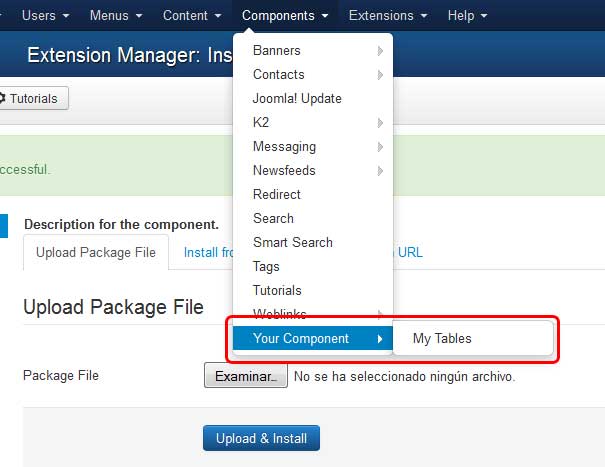
Комментировать статью: